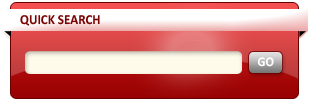Search engines are important part of blog. Every one blog should have some good working search engines. I, had given you many search engines but today i,m gonna show you a metro style search engine. To add this just follow these steps:
#abt-search-btn {
background: none repeat scroll 0 0 #359BED;
border: 0 none;
border-radius: 0 0 0 0;
color: #FFFFFF;
font-weight: 700;
padding: 10px 20px;
}
#abt-search-box {
background: none repeat scroll 0 0 #EEEEEE;
border: 0 none;
padding: 10px;
width: 160px;
}
</style>
<form id="searchthis" action="/search" style="display:inline;" method="get">
<input id="abt-search-box" name="q" size="40" type="text" placeholder=" Type and hit Enter"/>
<input id="abt-search-btn" value="Search" type="submit"/>
</form>
Procedure:
- Go to blogger-dashboard>layout and then, click on add a gadget.
- Choose HTML/Java script from the pop-up window.
- Now, copy and paste the following code in the content area:
#abt-search-btn {
background: none repeat scroll 0 0 #359BED;
border: 0 none;
border-radius: 0 0 0 0;
color: #FFFFFF;
font-weight: 700;
padding: 10px 20px;
}
#abt-search-box {
background: none repeat scroll 0 0 #EEEEEE;
border: 0 none;
padding: 10px;
width: 160px;
}
</style>
<form id="searchthis" action="/search" style="display:inline;" method="get">
<input id="abt-search-box" name="q" size="40" type="text" placeholder=" Type and hit Enter"/>
<input id="abt-search-btn" value="Search" type="submit"/>
</form>
- Save and Enjoy.
If you found any type of problem just drop the comment

















.jpg)