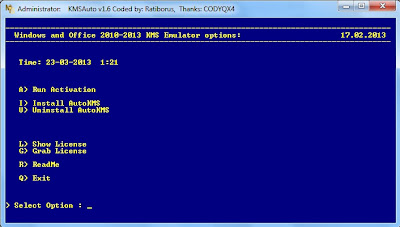If you want really quick access to launch a frequently used application without putting extra icons on your desktop, you can add that application to the context menu for the desktop with a simple registry hack. Here’s how to do it.
Adding Applications to the Desktop Context Menu
For today’s lesson we’ll show you how to add Notepad to the menu, but you could add any applications you want instead. The first thing you’ll want to do is open up
regedit.exe through the Start Menu search or run box [
Press windows+R key to open run box], and then browse down to the following key:
HKEY_CLASSES_ROOT\Directory\Background\shell
The screen should look similar to this one if you are in the right place.
Next, you’ll want to create a new key underneath the shell key, the name of which is exactly what is going to show up on the desktop menu. Right-click on the “
shell” key, and then choose
New \ Key from the menu.
Give the new key the name that you want to show up on the desktop context menu. For this example we’ll be using Notepad.
Optional: If you want to assign an “
Alt” key to this menu entry for quicker access, you can change the (Default) value on the right and put an & character in front of the key you want to use. For instance, if you wanted to be able to just use the N key to launch Notepad once the desktop context menu pops up, you can do this:
Personally I don’t find this terribly useful since you have to use the mouse to right-click on the desktop… may as well just use the mouse to click the item. Still, for completeness I’ve included it.
Next you’ll need to create the command key that will actually hold the command used to launch the application. Right-click on the new Notepad key, and then choose New \ Key from the menu.
Give this key the name “
command” in lowercase.
To complete this step you’ll need the full path to the application that you want to launch. You can use Shift + Right-Click to get the Copy as Path menu item to find this more quickly.
Note: of course, for Notepad you wouldn’t need the full path, but this is just an example.Now click on “
command” on the left side, and then double-click on the (Default) key in the
right side to edit the string value.
Paste in the full path to the executable that you got from the “
Copy as Path” step above, or you can put in the full path yourself if you’d like.
Once it’s done, it should look like this:
And right-clicking on the desktop will produce the new menu item… naturally, using this menu item should launch Notepad.
You can add as many applications to the desktop context menu as you’d like, just repeat the steps again with a new menu item name.
Don't forget to share.... :)
Continue Reading >>